- Lg Monitor Drivers 27ud68
- Lg Monitor Drivers Windows 10
- Lg Monitor Drivers For Windows 7
- Lg Split Screen Software Download
- Lg Monitor Drivers Linux
- Lg Monitor Drivers Mac
- Lg Monitor Drivers Downloads
- Opening the software and drivers section you can search for any of your drivers by your monitor's model number. Download the drivers from LG's website. After the download is completed, double-click on the driver's file to install it. Lastly, restart your computer and you are good to play any games or stream any video on your computer.
- Rather than run the setup.exe to install the driver try the following: Open the Device Manager and right-click the monitor Update driver Browse my computer for driver software Let me pick from a list of device drivers on my computer Have Disk then 'Browse' to and then click on the.inf file (LG FULL HD.inf) that is in the same folder as the setup.exe OK.
This site maintains listings of monitor drivers available on the web, organized by company. Includes links to useful resources. Includes monitor drivers,display. Jun 01, 2018 Rather than run the setup.exe to install the driver try the following: Open the Device Manager and right-click the monitor Update driver Browse my computer for driver software Let me pick from a list of device drivers on my computer Have Disk then 'Browse' to and then click on the.inf file (LG FULL HD.inf) that is in the same folder as the setup.exe OK. LG 27MB65 Monitor Driver 1.0.0.0 for Windows 10 522 downloads. Windows 10 64 bit, Windows 10. Apr 3rd 2016, 00:32 GMT. LG 29EA93-P Monitor.
Sometimes, when you expand Monitors in Device Manager, you will find it shows you the Generic PnP Monitor rather than the real monitor of your PC. And for some users, it shows as the Generic Non-PNP Monitor.
Contents:
Generic PnP Monitor Overview
When you enter the display settings on the Windows 10, your real monitor is not listed here, and you cannot find it in the advanced settings. Click the display adapter Properties, and tap the Monitor tab, it changes to Generic PnP Monitor.
And the screen refresh rate is locked, you are unable to run the 144Hz screen refresh rate for your monitor.
After that, when you retun to device manager, the real monitor is missing, it is replaced by Generic PnP Monitor.
At this moment, you may wonder what Generic PnP Monitor is and how can you find the real monitor and solve the Generic PnP Monitor problems?
Therefore, it is necessary for you to know what a Generic PnP Monitor means and what you can do to fix this Monitor error on Windows 10.
What is Generic PnP Monitor Windows 10?
The PNP is short for Plug and Play. In computer, it is used to connect the external devices (Monitor, USB Devices) to Windows PC. So when you plug a monitor (Dell, ASUS, Other brands) or USB devices (keyboard, mouse) into a computer, the system will recognize the device automatically and install the right drivers for the device to make it run properly.
And the Generic PnP Monitor Driver for Windows 10 means Windows 10 has installed one of the basic monitor drivers and it can run smoothly, although it may function not as perfectly as the manufacturer's monitor driver. For example, you may cannot set the best monitor resolution and screen refresh rate with this kind of PnP monitor driver.
Usually, people would find out the monitor in display settings > Advanced settings > Monitor > Properties.
But unfortunately, when the monitor driver is missing or it is install failed on Windows 10, your monitor will shows as Generic PnP Monitor, and in device manager you will see the generic pnp/non-pnp monitor with a yellow exclamation.
If it occurs to you, maybe there is a Generic PnP Monitor driver issue, it is time for you to fix this device manager problem on Windows 10.
How Does the Generic PNP Monitor Appear?
For laptop, when you open device manager, you will see a generic PNP monitor list, and there is no yellow exclamation. It is normal, because most of the laptop monitor are show as the Generic PNP monitor. All of the things such as your screen, monitor settings work properly.
But as a common problem, the generic PNP/Non-PnP monitor problem will emerge in the following situations:
1. After upgrading the System from Windows 7, 8 to Windows 10, the desktop monitor or All-in-one PC monitor replaced by the generic PNP monitor or the generic Non-PnP monitor, sometimes, with the yellow error.
2. When you are connecting monitor to pc via the HDIMI cable or VGA cable, it does not be recognized by PC, and the monitor is not showing up in device manger, too. After you uninstall the graphic card driver, the generic PnP monitor appears.
3. When add the second monitor to PC, you will one shows as the real monitor, but another one shows as Generic PnP monitor in device manager.
4. Someone reported that after added a new hardware such as a SSD and update the Windows 10 version, the monitor is unstable, the PC seems changes from the real monitor and generic PnP monitor.
If it occurs to you, maybe there is a Generic PnP Monitor driver issue, it is time for you to fix this device manager problem on Windows 10.
How to Fix Generic PNP Monitor Driver Issue
Here if you feel like to remove the generic pnp monitor issue quickly, you are supposed to combine the hardware methods with the software driver ones. It is to say, you need to check your settings and at the same time, concentrate on Generic PnP Monitor driver updates, such as updating ASUS monitor or Acer or Dell monitor drivers.
Lg Monitor Drivers 27ud68
Solutions:
Solution 1: Reconnect the Monitor to Computer
If your find the monitor shows as the generic PnP monitor, it may lie in that your system does not recognize it. You can try to reconnect the monitor and restart computer to solve the generic PnP monitor problem.
1. Turn off the computer and monitor.
2. Plug out the monitor cable and the monitor power supply.
3. Plug in the monitor power supply and VGA or HDMI cable again.
4. Reboot the computer.
Then the Windows 10 pc will detect your monitor model and install the windows 10 monitor drivers again.
This will help fix the Generic PnP Monitor issue easily and fast. If it cannot make your unrecognized monitor change from the Generic PnP Monitor to your real monitor, go ahead to find a solution.
Related: How to Connect Monitor to Laptop on Windows 10
Solution 2: Update the Monitor and Graphic Driver
Just as you can see, when your monitor driver is missing, the generic PnP monitor will appear. So updating Generic PnP Monitor driver will help Windows make the real monitor back again.
1. Open Device Manager.
2. Expand the Monitors and find the Generic PnP monitor.
3. Right-click it to choose Update driver.
4. After that, Windows will search automatically to update the Generic PnP monitor driver for your Windows 10 system. Then the real monitor will back again.
If you are using a desktop, you can follow the next steps if above steps cannot help.
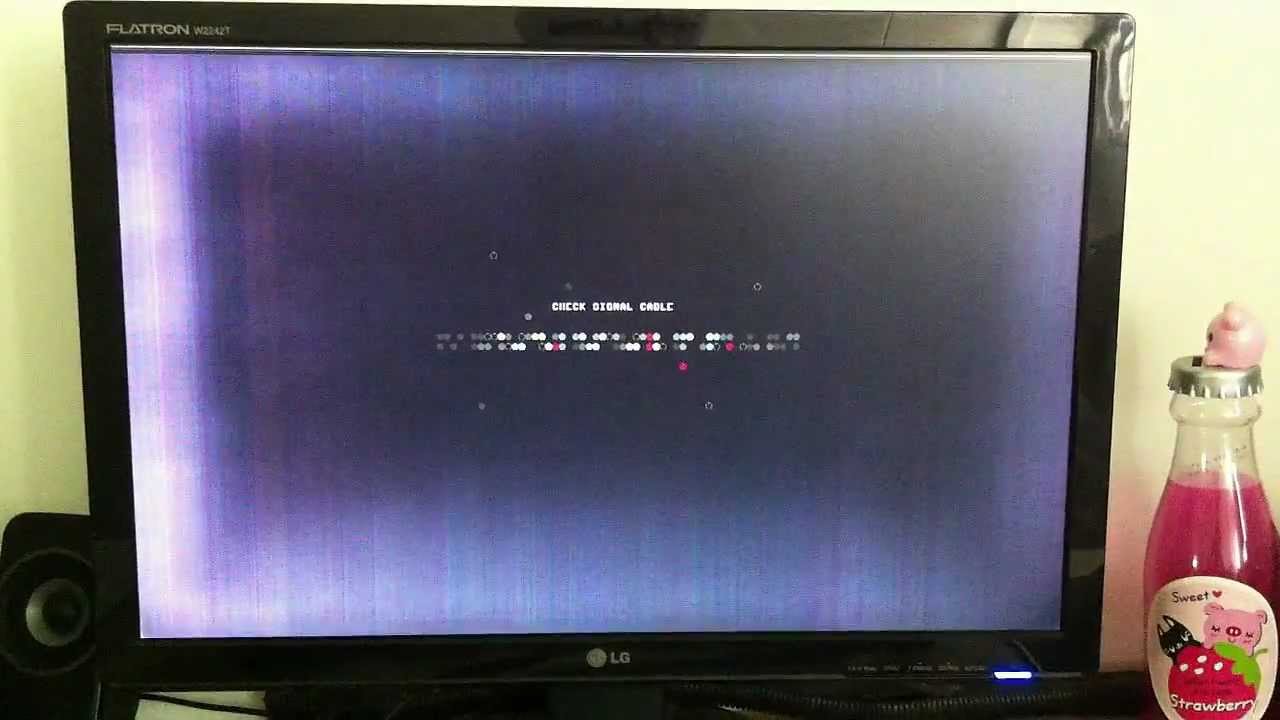
5. After you click Update driver, you can goes to :
Browse my computer for driver software > Let me pick from a list of device drivers on my computer.
6. Check the option Show Compatible Hardware. In the result, you will see the real monitor is listed here. Choose the monitor.
7. Follow the same way to update the graphic driver by the Display Adapters > Graphic card > Update Driver to update it.
8. After that, you will see the real monitor is coming back again.
If the device manager cannot find the monitor driver and install it for you, use the automatic way to help you.
Driver Booster can help you fix the monitor driver missing or disabled error easily. It is a professional Windows driver finder, downloader, and updater. As the toptenreviews top 1 driver update software, it can detected the most outdated and missing drivers for your computer and update them automatically.
1. Download, install and run Driver Booster on your computer.
2. Scan. Driver Booster will scan all your hardware devices including the monitor and graphic card.
3. Click Update Now.
After that, Driver Booster will update all the outdated and missisng driver including the monitor driver.
Normally, update the monitor driver may not necessary, but it will helps computer to set the best resolution and refresh rate for your monitor.
Solution 3: Uninstall Generic PNP Monitor Driver
Some people may see there is only a generic PnP monitor with no exclamation, but someone reported that they see generic PnP monitor with a yellow triangle or a generic non-PnP monitor will a yellow exclamation. So if there is driver error with Generic Monitor, you can uninstall it.
Lg Monitor Drivers Windows 10
1. Follow these steps: Device Manager > Monitors > Generic PNP Monitor > Uninstall to uninstall the monitor.
2. Click View > Scan for hardware changes.
After that, the yellow exclamation will disappear and your generic PNP monitor changes to the real monitor.
Solution 4: Uninstall and Reinstall Graphic Driver
The generic pnp monitor is about showing, so it is related to the graphic driver. If updating the graphic driver cannot fix it, you should uninstall the video driver and reinstall it to see if the generic PnP monitor is removed.
You can uninstalling the graphic driver from control panel and device manager, but it will not uninstall it completely, so you can uninstall graphic driver completely with Display Driver Uninstaller.
After that, go to the manufacturer's site to get the latest video driver and install it step by step.
Now you can reboot computer and go to device manager to see if the generic monitor is still showing up. If yes, try the next solution.
Solution 5: Run the System File Checker
The System file checker is a built-in tool for users to scan the conflict driver and system files, and then restore the corrupted files. Run this tool to scan if there are some files corrupted with the monitor driver files.
1. Type command prompt in search box, then you will see the result. Right-click it and select Run as administrator.
2. Type sfc/scannow and press Enter.
Then Windows system will begin scan your system file and recovery the problem.
Lg Monitor Drivers For Windows 7
Related: Unknow Hard Error on Windows 10
Solution 6: Check for Windows 10 Update
The Windows 10 update can solve many problems such as system bugs, driver error, hardware issues, etc. If the generic PnP monitor error occurs, try to update the Windows 10 version to solve it.
Lg Split Screen Software Download
1. Go to here: Start > Settings > Update & Security > Windows Update.
2. Click Check for updates.
Windows system will help to download the new drivers, new system files. After that, you need to check if the real monitor back in device manager. And here is 4 things you should know about Windows 10 Update.
Solution 7: Perform the Clean Reboot
Windows clean reboot means start your computer within the basic drivers and startup programs. This will helps reduce software conflicts. And you can identify if there is one or more third-party applications or startup items cause this monitor issue.
Here is the way to help you do a clean boot. You are able to make use of this way to fix Windows generic PnP monitor driver issue.
Wish this article can help you fix generic PnP/Non-PnP monitor driver error and get the real monitor back.
Related Articles:
Do you use LG monitors? Are you facing any issues with it? If yes, then here we got your back. Primarily, issues occur due to outdated or broken drivers. Likewise, LG monitor drivers are culprits because of which several issues occur and hinder the accurate working of the monitor. For the sake of fixing the same issue, you need to make sure that drivers of your LG monitor must be associated with the newest versions always.
Basically, monitor drivers are the pieces of programs that use by the system to display videos, programs, graphical content, and many more like this. In simple words, it establishes the connection between the monitor and the Windows operating system. Well, let's come back to the core point, we've listed down the most effective yet easiest ways to download LG monitor drivers on Windows 8. So, without any further delay let's get started!
Best Ways to Download, Install & Update LG Monitor Drivers on Windows 10/8.1/7
So, here are the facile methods that you can opt for downloading & updating the LG Monitor drivers on Windows 10, 8, 7. Let's read them!
Way 1: From Official LG Website
Those users who have quite a while along with enough technical knowledge can choose this method to update LG monitor drivers on Windows 10. This method is all about visiting the official LG support website for the very same. And, here is the steps that you need to follow!
Step 1:- Go to the official LG support page.
Step 2:- Then, locate the Support tab and click on it.
Step 3:- After this, find the Software and Drivers option and click on it.
Step 4:- Now next is you have to search for the correct variant of the LG monitor driver. And, you can do it either by clicking on the Find my Model option which is presented on the website, or the search by model option.
Step 5:- Now, after locating the right driver package download its zip file.
Step 6:- Thereafter, Unzip the file and run it as .exe file.
Step 7:- Then, follow the on-screen instructions to move ahead.
Lastly, restart your PC and commence using the LG monitor.
Also Read: How to Update Graphics Drivers in Windows 10? (Simple Guide)
Lg Monitor Drivers Linux
Way 2: Using Device Manager
When windows 10 is giving up the feasibility for updating drivers then why not use it. Device Manager is that utility which lets you update drivers. What you need to have is only a good amount of tech skills. And, if you have it then get started with the help of the below-shared steps!
Step 1:- Simultaneously press the Windows and I key from your Keyboard.
Step 2:- Thereafter, type devmgmt.msc in the search box and hit the enter key or click on the Ok option.
Step 3:- After this, the Device Manager window will pop-up, then locate Monitors and expand it.
Step 4:- Then, right-click on the LG monitor drivers and select the Update driver option.
Step 5:- Lastly, click on Search Automatically for Updated driver software.
Also Read: How to Update Video Card Drivers in Windows 10?
Way 3: Through Driver Updater Tool (Strongly Recommended)
Now, here comes one of the most facile methods to update LG Monitor drivers on Windows 10 and which is through the driver updater tool. However, there are numerous tools available so it can be a cumbersome task to opt for the ideal one. Hence, we want to suggest you use the Bit Driver Updater to update the drivers. Bit Driver Updater is quite well driver updater tool that automatically updates the drivers without the need for any manual help from the users. Moreover, the working of the Bit Driver Updater is extremely easy. Here is all that you need to do!
Step 1:- Download and install the Bit Driver Updater from the given below download tab.
Step 2:- Once you've installed the Bit Driver Updater you need to wait for some moments until the Automatic Scan gets over.
Step 3:- Now, it presents the list you need to examine carefully.
Step 4:- After this, you may find the Update Now option next to the driver, click on it to perform the driver download.
And, if you want to update all the drivers in one go then click on the Update All option which is presented at the end of the list instead.
So, this is how to Download and Install LG Monitor Drivers for Windows 10 effortlessly through Bit Driver Updater.
Lg Monitor Drivers Mac
Download LG Monitor Drivers on Windows 10/8.1/7 (Done)
Lg Monitor Drivers Downloads
So, that is how you can easily fix the LG monitor issues by updating its drivers frequently. This post explains the ways to download & update LG monitor drivers on Windows 10. By bringing this post, we've done our work, now it's your turn to choose the right method for the very same. Do share your precious words on this with us in the comment box below. We'll be glad to listen to it. This is a time to say bye-bye to you all, don't go anywhere we will right back shortly with yet another informative article. If you liked our post then do not forget to subscribe to our Newsletter for more such updates!
